Hay mucha información a considerar, si eres un novato de la escena Switch, deberías considerar seriamente leer toda esta guía.
homebrew
Homebrew es un término utilizado para describir software no autorizado por Nintendo . Esto incluye firmware, herramientas, aplicaciones, juegos, emuladores, etc. Todo rigurosamente personalizado.
Firmware personalizado
El firmware personalizado (o comúnmente conocido como Custom Firmware) proporciona a los homebrews un mayor acceso al sistema que los homebrews estándar habituales disponibles en la mayoría de los sistemas.
Actualmente, todas las consolas Nintendo Switch vendidas antes de julio de 2018 pueden ejecutar firmware personalizado. Los interruptores vendidos después de esta fecha pueden no ser compatibles en este momento. Esta guía incluirá verificar si su sistema es vulnerable.
premisa
Esta guía le dará la oportunidad de ejecutar un firmware personalizado de su elección en un Nintendo Switch previamente no modificado.
La guía utilizará el exploit fusee-gelee (a veces también conocido como ShofEL2 o CVE-2018-6242, estos son todos los mismos exploits) que aprovecha una supervisión en el modo de recuperación integrado en Nintendo Switch (indicado como RCM).
Fusee-gelee es una explotación relacionada, no persistente, en el sentido de que se requiere un dispositivo secundario (como una PC o un teléfono Android) para habilitar el firmware personalizado en cada reinicio. Esto es diferente de las hazañas de arranque en frío ilimitadas disponibles en otros sistemas como Boot9strap en Nintendo 3DS y Henkaku Enso en PlayStation Vita.
El exploit fusee-gelee permite una toma de control completa del sistema, el exploit se realiza incluso antes del código normal del gestor de arranque, lo que significa que todo lo relacionado con el sistema operativo Switch normal (llamado Horizon o HOS) puede modificarse. El exploit también le permite descargar al gestor de arranque y cualquier información de consola única.
Esta guía se centrará en el uso de un cargador de arranque personalizada Hécate, así como el firmware personalizado Ambiente , ambos proporcionados por Kosmos equipo AtlasNX . También puede instalar ReiNX si lo prefiere.
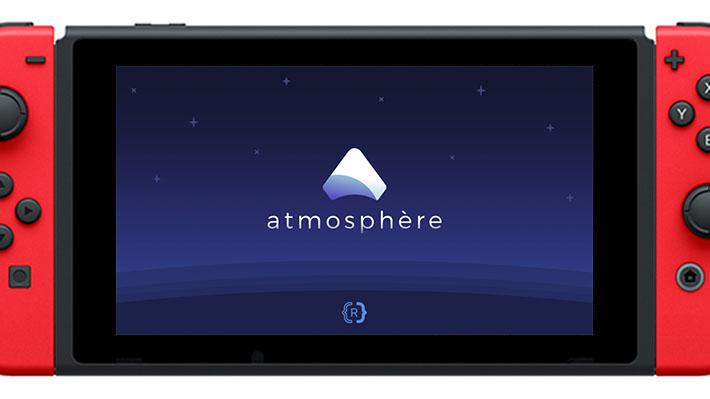
Funciones de firmware personalizadas
- Cree copias de seguridad de su sistema NAND, lo que le permite restaurar el Switch a un estado anterior si algo sale mal.
- Usando mods o rom-hacks.
- Haz copias de seguridad, edita y restaura el juego guardado localmente sin Nintendo Switch Online.
- Capacidad para ejecutar muchos emuladores usando RetroArch.
- Instale copias de seguridad de juegos en su sistema.
- Escucha música en el fondo de tus juegos.
- Posibilidad de administrar la tarjeta SD de forma remota sin apagar la consola utilizando el servidor FTP.
- Muestra los juegos que estás jugando en Discord como aplicaciones de presencia rica.
- Juega numerosos juegos caseros.
Importante: advertencias antes de usar firmware personalizado
- Esta guía tomará muchas precauciones para evitar ser prohibido.
- Siempre existe la posibilidad de que la consola Nintendo Switch pueda estar tapiada . Esto es muy raro y a menudo recuperable gracias al nivel de acceso proporcionado por fusee-gelee, pero pueden ocurrir ladrillos irrecuperables.
- Debido al nivel de acceso proporcionado por fusee-gelee, existe homebrew malicioso. Esto puede llevar al ladrillo de la consola del Switch o dejar el Switch inutilizable. Siempre debe ejecutar homebrew desde fuentes confiables.
- Sigue la guía y todo debería estar bien.
Esta guía funcionará en todas las versiones de firmware siempre que no se aplique fusee-gelee en el Switch. La guía incluirá un procedimiento para verificar si se ha aplicado fusee-gelee o no.
Acceso RCM
Paso 0: lo que necesitas
- Una forma de conectar a tierra el pin 10 en el riel derecho del joycon
- Para acceder al modo RCM, debe mantener presionada la tecla para subir el volumen, encender y la tecla de inicio. El botón de inicio descrito aquí no es el botón de inicio en el joycon, sino más bien un botón de inicio de hardware (piense en el botón de inicio físico que se encuentra en los teléfonos inteligentes). Nintendo Switch no tiene este botón, pero puedes simularlo conectando a tierra el pin 10 de la guía derecha del joycon.
- Hay muchas formas de hacer esto. Puede elegir cualquier método listado aquí . Algunas de estas opciones son hardmods permanentes, otras son temporales.
- Un remitente de la carga útil.
- Esta guía cubrirá opciones para Windows, OSX, Linux y Android, aunque tenga en cuenta que hay opciones para Chromebooks y dispositivos iOS con jailbreak.
- Un cable / adaptador USB tipo C a A / Micro USB / USB tipo C
- Se requiere un cable para conectar el interruptor al emisor de elección de carga útil.
- Una aplicación para enviar cargas útiles (Descargar e instalar ahora)
- Para Windows, puede usar eliboa y TegraRcmGUI de rajkosto.
- Para OSX y Linux, puede usar el lanzador de fusibles de ReSwitched.
- Para Android, puede usar Rekado de MenosGrante.
- Después de determinar si el Switch es vulnerable a fusee-gelee, también puede optar por comprar cualquier cantidad de dongles para enviar cargas útiles dedicadas, o comprar e instalar un modchip.
- Una tarjeta Micro SD
- Se requiere una tarjeta SD de al menos 4 GB (sin embargo, se recomienda al menos 32 GB). Una pequeña tarjeta SD es suficiente para que funcione el firmware personalizado, pero se prefieren las más grandes para la instalación del juego y la copia de seguridad NAND eficiente.
- Esta carga útil de prueba se descarga en el dispositivo del dispositivo de transporte para verificar si el Switch es vulnerable a los fusibles.
Paso 1: acceso RCM
Ahora ha llegado el momento de ingresar al modo de recuperación.
- Apague el interruptor por completo
- Mantenga presionado el botón de encendido durante 15 segundos hasta que la pantalla se apague o mantenga presionado el botón de encendido durante aproximadamente 3 segundos hasta que aparezca un menú y seleccione Apagar .
- Inserte la plantilla pequeña en la guía a la derecha del joycon
- Si no tiene una plantilla disponible, siempre puede comprarla en eBay por unos pocos euros.
- Presione el botón de Encendido + Subir volumen
- Mientras conecta a tierra el pin 10, mantenga presionado Subir volumen y luego mantenga presionado el botón de encendido.
- Sabrá que tiene éxito si el Switch no se enciende.
- Si el interruptor se enciende, intente nuevamente. Esto no significa que el fusee-gelee esté parchado ya que RCM todavía está disponible en el Switch parcheado.
- Mientras conecta a tierra el pin 10, mantenga presionado Subir volumen y luego mantenga presionado el botón de encendido.

Paso 2: Determine si el Switch es vulnerable a fusee-gelee
Si está utilizando TegraRcmGUI , siga estas instrucciones:
- Abra TegraRCMGUI.
- Vaya a la pestaña Configuración.
- Haga clic en Instalar controlador (esto instalará el controlador requerido para comunicarse con el conmutador).
- Después de instalar el controlador, acceda a la pestaña Carga útil.
- Conecte el Switch a la PC usando el cable USB
- Su PC debe reproducir el sonido conectado al dispositivo y el Switch no debe encenderse. Si el Switch se enciende, repita el Paso 1 para acceder a RCM.
- Después de conectar el Switch, debería ver un ícono verde con el mensaje “RCM OK”.
- Seleccione la carga útil de la prueba fusee-test.bin descargada anteriormente.
- Seleccione “Inyectar carga útil” si la carga útil aún no se ha inyectado.
- Si obtiene el error “RC = -50”, reinicie la aplicación e intente nuevamente.
Ahora debería mostrarse un mensaje de éxito en su Switch. Si es así, ¡celebra! ¡Tu Switch es vulnerable y ahora puedes impulsar cargas útiles!
Si la aplicación dice que el lanzamiento de la carga útil fue exitoso, pero no aparece nada en la pantalla, desafortunadamente su Nintendo Switch está reparado. En este momento no será posible ejecutar CFW.
(Deberías probarlo varias veces más solo para estar seguro)
Si está utilizando el lanzador de fusibles , siga estas instrucciones:
- Abra una terminal en el directorio fusee-launcher.
- Copie el archivo fusee-test.bin en este directorio.
- Conecte el Switch a la PC usando el cable USB.
- El interruptor ahora no debería encenderse. Si el Switch se enciende, repita el Paso 1 para acceder a RCM.
- Ejecute el comando sudo python3 ./fusee-launcher.py ./fusee-test.bin
Ahora debería mostrarse un mensaje de éxito en su Switch. Si es así, ¡celebra! ¡Tu Switch es vulnerable y ahora puedes impulsar cargas útiles!
Si la aplicación dice que el lanzamiento de la carga útil fue exitoso, pero no aparece nada en la pantalla, desafortunadamente su Nintendo Switch está reparado. En este momento no será posible ejecutar CFW.
(Deberías probarlo varias veces más solo para estar seguro)
Si está utilizando Rekado , siga estas instrucciones:
- Abra Rekado en el dispositivo Android.
- Vaya a la sección Cargas útiles de la aplicación y permita la solicitud de archivo.
- Haga clic en el botón ‘+’ y seleccione el archivo fusee-test.bin .
- Conecte el Switch al dispositivo Android con un cable / adaptador USB.
- El teléfono debería darle la opción de abrir Rekado con la opción predeterminada. Acepte y presione OK.
- En el menú Seleccionar inyector, toque Boot Payload y fusee-test.bin .
Ahora debería mostrarse un mensaje de éxito en su Switch. Si es así, ¡celebra! ¡Tu Switch es vulnerable y ahora puedes impulsar cargas útiles!
Si la aplicación dice que el lanzamiento de la carga útil fue exitoso, pero no aparece nada en la pantalla, desafortunadamente su Nintendo Switch está reparado. En este momento no será posible ejecutar CFW.
(Deberías probarlo varias veces más solo para estar seguro)
Espere a que su Switch se apague antes de continuar.
En este punto, has verificado que fusee-gelee se puede usar para ejecutar CFW. Ahora preparará su tarjeta SD con el software necesario.
Paso 1: descargue el software
Esta guía lo guiará a través del proceso de uso del sitio web SDSetup para preparar su tarjeta SD. Este sitio web le permite seleccionar fácilmente qué homebrew desea y preparará automáticamente un archivo ZIP con la estructura de archivo correcta para su tarjeta SD.
- Vaya a https://www.sdsetup.com
- Seleccione Nintendo Switch
- Seleccione el paquete “Valores predeterminados de Kosmos”
- Si cree que sabe lo que está haciendo, puede elegir cualquier CFW y las opciones que desee. Esta guía asumirá que al menos selecciona Atmosphere, Homebrew Menu y Hekate.
- Seleccione cualquier paquete adicional de homebrew que desee.
- En el escritorio, puede pasar el mouse sobre los nombres homebrew para obtener una descripción de lo que hacen.
- Seleccione “Descargar su ZIP”
- Esto puede llevar algún tiempo dependiendo de la velocidad y la latencia de Internet. Se paciente.
- Guarde el ZIP resultante si su navegador no lo hace automáticamente.
Paso 2: preparar el software
Extraiga el archivo ZIP de SDSetup a una carpeta en su PC.
- La carpeta ‘sd’ contiene todos los archivos que deberían ir a su tarjeta SD. Copie todo el contenido de esta carpeta en la raíz de su tarjeta SD.
- La carpeta ‘ payloads ‘ contiene todas las cargas útiles de fusee-gelee que se pueden iniciar con TegraRcmGui / Rekado / fusee-launcher / etc que haya seleccionado.
- La carpeta ‘pc’ contiene todas las herramientas de PC que ha seleccionado.
- La carpeta ‘android’ contiene todas las herramientas de Android que ha seleccionado.
- La carpeta “licencias” contiene las licencias de distribución para las aplicaciones descargadas.
- La carpeta “readmes” contiene las lecturas de las aplicaciones seleccionadas, si se ha proporcionado una.
Después de copiar los archivos de la tarjeta SD a la tarjeta SD, insértela nuevamente en su Switch.
¡Lo hiciste técnicamente! En este punto, puede usar la carga útil de Hekate provista en la descarga con el remitente de la carga útil para iniciar en Atmosphere o ReiNX CFW.
La siguiente sección incluye información importante sobre las precauciones de seguridad que debe tomar.
Ahora puede ejecutar Hekate en su Nintendo Switch para iniciar el firmware Atmosphere o ReiNX personalizado. Estos próximos pasos asegurarán que seas lo más cuidadoso posible para evitar que tu Switch se bloquee y sea prohibido. Estos pasos son opcionales pero muy recomendados.
Paso 1: copia de seguridad de la NAND
Al hacer una copia de seguridad de NAND (la memoria interna del Switch), más tarde será posible restaurarlo en caso de que algo salga mal, esencialmente rebobinado en un estado anterior.
- Ingrese RCM pero esta vez envíe la carga útil de Hekate provista en la descarga de SDSetup a su Switch (consulte la Sección 1: Acceso a RCM si olvidó cómo)
- En Hekate, seleccione “Herramientas> Copia de seguridad> Copia de seguridad eMMC BOOT0 / 1”
- Use Volumen +/- para cambiar la selección del menú y Encendido para seleccionar una opción.
- Cuando termine, retire la tarjeta SD (no es necesario apagar Hekate), insértela en la PC y copie la carpeta de “copia de seguridad” en una ubicación segura en la PC. A continuación, elimine la carpeta “copia de seguridad” en la tarjeta SD.
- Inserte la tarjeta SD en su Switch
- En Hekate, seleccione “eMMC RAW GPP Backup”
- Si su tarjeta SD tiene menos de ~ 32 GB de espacio libre, Hekate proporcionará más instrucciones cada pocos minutos sobre cómo eliminar los archivos de la tarjeta SD para que pueda continuar.
- Si no se le pidió que copiara los archivos durante el procedimiento de copia de seguridad, copie nuevamente la carpeta “copia de seguridad” en la tarjeta SD y colóquela en un lugar seguro en su PC. Elimine la carpeta “copia de seguridad” en la tarjeta SD.
- Regrese al menú principal y seleccione “Desactivar”
Se recomienda encarecidamente almacenar estas copias de seguridad en múltiples ubicaciones (por ejemplo, almacenamiento en la nube, disco duro externo, etc.) ya que pueden ser críticas para restaurar el conmutador si algo sale mal en el futuro.
(Solo UE) Paso 2: Habilitar las protecciones GDPR
Los usuarios con cuentas de red EU Nintendo tienen la opción de habilitar las protecciones GDPR en la configuración de sus cuentas. Esto se ha confirmado para deshabilitar una gran cantidad de telemetría que se puede prohibir.
- Ve a https://accounts.nintendo.com/setting
- Inicie sesión con su NNID
- En “Otras configuraciones” , edite “Información de uso” y configúrelo en “No compartir”
- Guarda tus cambios
Paso 3: bloquear actualizaciones y telemetría con 90DNS
Puede configurar sus ajustes de WiFi para usar un servidor DNS personalizado que bloquee todas las conexiones a los servidores de Nintendo (excepto el servidor de prueba de conexión a Internet).
Esto evitará que los juegos se jueguen en línea, bloqueando eShops, actualizaciones de juegos y actualizaciones del sistema. Si está de acuerdo, siga estas instrucciones:
- Encienda el interruptor normalmente (sin CFW).
- Abra la configuración y vaya a la pestaña Internet
- Configure una conexión WiFi si aún no lo ha hecho
- Seleccione su red Wifi y seleccione Cambiar configuración
- Establecer la configuración de DNS en Manual
- Establezca “DNS primario” en “163.172.141.219”
- Establezca “DNS secundario” en ” 45 .248.48.62″
- Guarde y ejecute la prueba de conexión
Después de la instalación
Felicitaciones! En este punto tienes:
- Aprendí a insertar RCM
- Aprendí a lanzar cargas útiles de fusee-gelee
- Aprendí a realizar copias de seguridad NAND
- Aprendí a bloquear la telemetría de Nintendo tanto como sea posible
Esta sección proporciona información adicional sobre el uso de los poderes recién descubiertos.
Atmósfera inicial CFW
Atmosphere es actualmente el firmware personalizado con el mayor conjunto de funciones. Habilite la modificación del juego, permita que se ejecuten aplicaciones homebrew, permítanos instalar copias de seguridad del juego y más. Para iniciar Atmosphere :
- Inicie el Switch en modo RCM como se describe arriba.
- Inyecte la carga útil de Hekate en el Switch
- Seleccione ‘Iniciar> CFW’
Recibe alertas cuando publiquemos artículos importantes
[vc_row][vc_column][vc_separator][/vc_column][/vc_row][vc_row][vc_column width=”1/3″][vc_single_image image=”2210″ img_size=”100×103″ alignment=”center” onclick=”custom_link” img_link_target=”_blank” css=”.vc_custom_1586880897750{margin-left: 30px !important;}” link=”https://tecnofreak.net/boletin-suscripcion/”][/vc_column][vc_column width=”1/3″ css=”.vc_custom_1586878572797{margin-left: 10px !important;}”][vc_column_text css=”.vc_custom_1586879685338{margin-top: 30px !important;}”]






















Add Comment